Dépannage pour UNIVERSALIS 2007
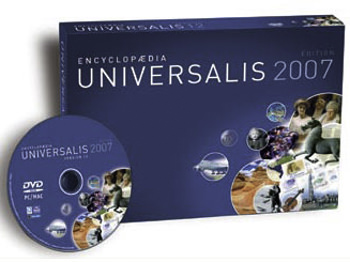
UNIVERSALIS 2007 (v.12) est compatible avec :
- Windows 98 SE
- Windows NT
- Windows Me
- Windows XP (toutes versions), après installation de la mise à jour Universalis 12.4
- Windows Vista (toutes versions), après installation de la mise à jour Universalis 12.4
- Windows 7 (toutes versions), après installation de la mise à jour Universalis 12.4
- Mac OSX 10.2
- Mac OSX 10.3 (Panther)
- Mac OSX 10.4 (Tiger)
- Mac OSX 10.5 (Leopard)
- Mac OSX 10.6 (Snow Leopard)
Installation
NOTE : l’installation doit être faite par un utilisateur ayant les droits d’administrateur de l’ordinateur.
- Insérez votre DVD ou votre CD n° 1 dans le lecteur.
- Lancez l’Explorateur Windows. Pour cela, cliquez sur le bouton Démarrer, puis Poste de travail (ou, sous Vista : Ordinateur). Faites un clic droit sur le lecteur de DVD/CD, et sélectionnez : Explorer.
- Cliquez ensuite sur le dossier Setup. Dans la liste des fichiers de ce dossier, double-cliquez sur Setup (ou Setup.exe) : cela va lancer l’installation d’Universalis.
Attention : il est préférable de fermer les autres applications avant de lancer l’installation d’Universalis.
Remarque : pour une version en DVD, si vous ne voyez pas le DVD apparaître dans le Poste de travail, cela signifie que votre lecteur n’a pas reconnu ce support (Universalis est sur un DVD double couche). Dans ce cas, il est possible d’échanger votre version Universalis en DVD contre une version en CD.
Le programme Installez_Universalis_V12 ne démarre pas
Sur certaines configurations, notamment sous Windows Vista, il arrive que l’installation démarre automatiquement, mais rien ne se passe si on clique sur le choix « Installez_Universalis_V12 ».
Dans ce cas, il faut procéder comme indiqué dans le paragraphe précédent.
La plupart du temps, les problèmes d’installation peuvent être résolus en effectuant une « installation propre » en utilisant le mode sélectif de Windows Vista.
Cette procédure doit être effectuée par l’administrateur de l’ordinateur.
Si d’autres utilisateurs ont des sessions ouvertes sur l’ordinateur, il faut fermer ces sessions avant de commencer la manipulation.
Ceci permettra de donner les permissions nécessaires aux fichiers de travail utilisé par Universalis.
Cliquez sur le lien ci-dessous pour télécharger la mise à jour :
(Taille : 75 Ko)
Après téléchargement, lancez l’exécution de cette mise à jour. Vous pourrez alors ouvrir une session avec un utilisateur qui n’est pas administrateur de l’ordinateur et utiliser l’encyclopédie.
Dans tous les cas, l’installation et la première exécution de l’encyclopédie doivent être faites par un utilisateur ayant les droits d’administrateur de l’ordinateur.
De même, à chaque fois qu’il sera nécessaire d’insérer le disque d’identification, il faudra le faire avec un compte administrateur de l’ordinateur.
Il arrive que ce message soit affiché, même si vous avez les droits d’administrateur de l’ordinateur. Ceci arrive notamment lorsque l’utilisateur (même s’il est administrateur de l’ordinateur) n’est pas l’utilisateur qui a installé le système.
La procédure à suivre est la suivante (pour une information plus détaillée, veuillez consulter le Guide d’installation, dans lequel vous trouverez la manipulation pas à pas et les captures d’écran) :
- Allez dans le dossier Bibliothèque du disque dur
- Faites un clic droit sur le dossier Application Support puis cliquez sur le choix Lire les informations (ou cliquez sur le dossier Application Support puis cliquez dans le menu sur Fichier / Lire les informations)
- Dans la fenêtre qui s’ouvre, cliquez sur Propriétaire et autorisations afin d’afficher les droits associés à ce dossier (si vous ne voyez pas toutes les informations, veuillez cliquer sur la flèche se trouvant à gauche de Détails).
Vous devez avoir le droit Lecture et écriture pour pouvoir effectuer l’installation d’Universalis. - Si vous devez modifier les droits pour avoir le droit Lecture et écriture, il faut d’abord cliquer sur le cadenas.
- Cliquez ensuite sur le bouton Appliquer aux éléments inclus
- Si vous aviez ouvert le cadenas, cliquez de nouveau sur celui-ci pour empêcher toute modification
- Faites la même chose pour le dossier Bibliothèque / Préférences
Vous pouvez alors relancer l’installation d’Universalis.
En cas de problème sur la mise à jour des droits, comme indiqué ci-dessus, vous pouvez utiliser l’Utilitaire de disque pour réinitialiser les droits sur votre disque (voir dans le guide d’installation — document PDF –– disponible dans la rubrique Guides d’installation et manuels d’utilisation).
Ce problème apparaît parce vous avez lancé le programme d’installation directement depuis le CD-ROM, alors que la procédure normale d’installation nécessite que vous copiiez d’abord le programme d’installation sur votre ordinateur avant de lancer l’installation.
Arrêtez l’installation en cours, puis recommencez-la.
Dans la version en CD-rom vous devez copier le dossier Installation du CD n°1 sur votre disque dur avant de lancer l’installation, comme indiqué sur le premier écran de l’installation.
En effet, si vous lancez l’installation directement depuis le CD-ROM, vous ne pourrez pas éjecter celui-ci pour poursuivre l’installation avec les autres CD-ROM.
Désinstallation
sur Mac
Mettez à la corbeille les dossiers et fichiers suivants :
Applications / Universalis V12
[disque système] / Bibliothèque / Application Support / UniversalisV12
[disque système] / Bibliothèque / Preferences / EuV12.ini (ainsi que les EuV12.ini.bak s’il existe)
[utilisateur] / Bibliothèque / Application Support / UniversalisV12
sur Windows
Méthode 1 (recommandée) :
Utilisez l’outil de désinstallation disponible dans Windows.
Méthode 2 :
Si la première méthode a échoué, vous pouvez quand même désinstaller UNIVERSALIS 2007, en suivant cette procédure :
- Ouvrez le Poste de Travail
Repérez le répertoire où est installé Universalis. Dans l’installation par défaut, il s’agit de C :\Program Files (ou C :\Programmes si vous utilisez Windows Vista).
Supprimez les fichiers et répertoires suivants :
C:\Program Files\Universalis\Universalis 12
C:\Program Files\Universalis\EUToolBar 2 (si vous avez déjà installé UNIVERSALIS 2008 (v.13) sur cet ordinateur, ne supprimez pas EUToolBar 2 car il est utilisé par UNIVERSALIS 2008)
C:\Program Files\Universalis\atlas3D 12
C:\Windows\euV12.ini
Supprimez également :
sous Windows Vista :
C:\ProgramData\UniversalisV12
C:\Users\ [utilisateur]* \AppData\Local\UniversalisV12
sous les autres versions de Windows :
C:\Documents and Settings\ [utilisateur]* \Application Data\UniversalisV12
C:\Documents and Settings\ [utilisateur]* \Menu Démarrer\Encyclopædia Universalis
* [utilisateur] est le nom utilisé pour les données de chaque utilisateur. Si votre ordinateur a plusieurs utilisateur, vous devrez faire les suppressions indiquées pour chaque répertoire utilisateur.
Remarques :
Cette procédure est indiquée dans le cas où vous aviez installé Universalis dans le dossier proposé par défaut lors de l’installation. Il s’agit ici de C :\Program Files (ou C :\Programmes ou C :\Program Files (x86) si vous utilisez Windows Vista ou Windows 7)
Si vous aviez installé Universalis dans un autre dossier, vous devez adapter la procédure donnée ici en remplaçant C :\Program Files par le nom du répertoire ou vous aviez choisi d’installer Universalis.
Démarrage et consultation d’Universalis
La mise à jour corrective Universalis 12.4 permet de résoudre ce problème.
La mise à jour corrective Universalis 12.4 permet de résoudre ce problème.
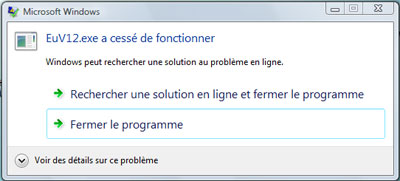
Ce problème est généralement causé par la prévention de l’exécution de données de Windows.
La prévention de l’exécution de données est une fonctionnalité de sécurité de Windows qui peut empêcher le lancement de certains programmes. Mais vous pouvez facilement personnaliser cette fonctionnalité. Nous vous indiquons dans cette fiche comment procéder.
L’erreur AAssertError file ucdnet.cpp ; line 66 READ:106 signifie qu’il y a eu des problèmes lors de l’installation (certains composants de l’application n’ont pas été correctement copiés dans l’ordinateur). Cette erreur peut aussi survenir si certains fichiers d’Universalis ont été effacés par mégarde.
Ce problème est parfois rencontré avec la version en CD-rom et une désinstallation suivie d’une réinstallation peut suffire à le résoudre.
Si l’erreur persiste, la manipulation suivante peut permettre de terminer l’installation en copiant manuellement les fichiers manquants :
- Sur le CD n°2, vous trouverez un fichier global.zip : veuillez le copier dans le dossier dest qui se trouve dans le dossier d’installation de l’encyclopédie, soit, par défaut :
C:\Program Files\Universalis\Universalis 12\dest
- Double-cliquez sur ce fichier global.zip de façon à ce que tous les fichiers de l’archive soient extraits dans le répertoire global (qui se trouve dans dest). Si certains fichiers étaient déjà dans le dossier, veuillez les écraser par ceux de l’archive.
- Sur le même CD n°2, vous trouverez également un répertoire appelé video. Veuillez copier tous les fichiers de ce répertoire dans le répertoire \dest\video de votre disque dur, soit par défaut :
C:\Program Files\Universalis\Universalis 12\dest\video pour Universalis 12
Cette procédure doit être effectuée par l’administrateur de l’ordinateur.
Si d’autres utilisateurs ont des sessions ouvertes sur l’ordinateur, il faut fermer ces sessions avant de commencer la manipulation.
Cliquez sur le lien ci-dessous pour télécharger la mise à jour :
(Taille : 75 Ko)
Après téléchargement, lancez l’exécution de cette mise à jour. Vous pourrez alors ouvrir une session avec un utilisateur qui n’est pas administrateur de l’ordinateur et utiliser l’encyclopédie.
Dans tous les cas, l’installation et la première exécution de l’encyclopédie doivent être faites par un utilisateur ayant les droits d’administrateur de l’ordinateur.
De même, à chaque fois qu’il sera nécessaire d’insérer le disque d’identification, il faudra le faire avec un compte administrateur de l’ordinateur.
La mise à jour corrective Universalis 12.4 permet de résoudre le blocage au lancement du programme, en particulier sur les configurations Windows Vista 64 bits ou Windows 7.
Lors de la consultation d’UNIVERSALIS 2007, vous constatez l’un des comportements suivants :
– lorsque vous voulez regarder une vidéo, une fenêtre s’ouvre et vous voyez le titre et la légende de la vidéo, mais celle-ci ne démarre pas ;
– lorsque vous souhaitez regarder une vidéo ou une animation, un message d’erreur suivant s’affiche : AAssertError, file umovies.cpp ;line 764
La mise à jour de Quick Time permet de résoudre ce problème.
Lorsque vous souhaitez utiliser l’Atlas 3D, celui-ci ne s’ouvre pas. Parfois un message d’erreur en allemand est affiché (ppdef.txt Datei konnte nicht geladen werden).
- Y-at-il des incompatibilités entre Universalis et les anti-virus ?
- Que se passe-t-il lorsqu’un programme est mis en quarantaine ?
- Quelles sont les conséquences sur Universalis ?
- Comment configurer mon anti-virus pour qu’il ne bloque pas Universalis ?
- Exemples de configuration de quelques anti-virus :
Ce problème peut avoir différentes causes :
- vous avez réinstallé UNIVERSALIS 2007 (v.12) sans l’avoir désinstallé au préalable, ou vous avez tenté d’installer à la suite d’une première installation qui ne s’était pas bien déroulé ;
- vous avez récupéré une sauvegarde (par Time Machine par exemple) d’un ordinateur vers un autre ;
- vous avez fait une mise à jour du système (par exemple pour passer de Leopard à Snow Leopard) ;
- le nom du disque dur a été modifié, ou alors contient certains caractères tels que des espaces, lettres accentuées ou signes de ponctuation (qui ne sont pas toujours visibles « à l’œil nu » !) ;
- les données ont été par mégarde jetées à la corbeille.
Il suffit généralement de rectifier le fichier EuV12.ini, qui est le fichier indiquant à Universalis où se trouve le programme et les données de l’encyclopédie.
Ce problème peut avoir différentes causes :
- vous avez réinstallé UNIVERSALIS 2007 (v.12) sans l’avoir désinstallé au préalable, ou vous avez tenté d’installer à la suite d’une première installation qui ne s’était pas bien déroulé ;
- vous avez récupéré une sauvegarde (par Time Machine par exemple) d’un ordinateur vers un autre ;
- vous avez fait une mise à jour du système (par exemple pour passer de Leopard à Snow Leopard) ;
- le nom du disque dur a été modifié, ou alors contient certains caractères tels que des espaces, lettres accentuées ou signes de ponctuation (qui ne sont pas toujours visibles « à l’œil nu » !) ;
- les données ont été par mégarde jetées à la corbeille.
Il suffit généralement de rectifier le fichier EuV12.ini, qui est le fichier indiquant à Universalis où se trouve le programme et les données de l’encyclopédie.
Ce problème est lié aux permissions associées à certains fichiers ou dossiers utilisés par Universalis. La manipulation que nous proposons vous permettra de résoudre ce problème.
Disque d’identification et protection
La mise à jour corrective Universalis 12.4 permet de résoudre ce problème.
Mises à jour
Cette mise à jour permet d’assurer la compatibilité avec Windows XP SP3, Windows Vista, Windows 7. Elle corrige les problèmes suivants :
- le disque d’identification est demandé mais n’est pas reconnu,
- un message d’erreur de type « erreur 1003 » est affiché,
- un message d’erreur « Une erreur a été détectée lors de l’utilisation précédente... » est affiché.
Elle peut être installée sur toutes les versions de Windows XP, Windows Vista, Windows 7.